Updated 5/27/2018
- BIOS Version remains: 1.28 (N10ET49W) released 12-28-17
- USB creation scripts, and all relevant downloads and resources have been updated.
- Located alternate download for Kext Wizard and have implemented it into the downloads script.
- Currently running through clean install of macOS High Sierra 10.13.4.
- Patching portion of script may require additional work to be functional with macOS High Sierra 10.13.4.
- Will update this guide to High Sierra when testing is complete, until then; this guide will only work with macOS Sierra 10.12.6.
Q & A section is available at the bottom of this guide to ensure that all knowledge and questions are open and available
Change Log section is available at the bottom of this guide.
Leave a comment or email us at limitlessstudioone@gmail.com.
My Current Configuration
Lenovo ThinkPad x250
Machine Type Model: 20CLS02V00
Everything works except the SD card Reader.
- UEFI BIOS Version: (N10ET49W) (1.28) Released 12-28-17
- Intel Core i5-5300U Processor (2.30GHz)
- Intel HD Graphics 5500
- 8GB DDR3L 1600 SODIMM
- Upgradeable: 16GB DDR3L-1600 SODIMM
- Link: http://amzn.to/2rgWmHt
- Transcend 256GB SATA III 42 mm M.2 SSD TS256GMTS400
- Non-Touch 12.5″ FHD 1920×1080 IPS LCD Screen 00HN899
- 720p HD Camera
- Backlit Keyboard
- Built in Ethernet
- Dell DW1830, BCM943602BAED
- 6 Cell Li-ion Battery
IMPORT INFORMATION:
- You must have a working Internet connection on both the Mac you’re using to get macOS and the ThinkPad.
- If you haven’t replaced your Wifi Card, Wifi and Bluetooth will not work in macOS.
- Ethernet will work whether you have replaced the Wifi card or not using this guide.
- When you run the “Installer.command” script in section 4.1, you will be taken through two reboots.
- After each reboot you will need to start the script again using the command in 4.1.4.
- In the event that you miss a step, or for some reason need to run the script again, you can using this command.
- It is a pretty lengthy script and you’ll want to actually read what it has to say on the prompts and verify the results per the Output.
- This guide does not support dual booting both Windows and Mac.
- You should have only one internal drive installed as it will eliminate most possible errors and a lot of confusion.
- After macOS is installed you can reconnect any secondary drives you may have.
Using this guide
Section 1
- To be completed on a genuine Mac or another PC that has been hacked to run macOS.
- If you don’t have one, you may need to borrow one for this section.
- The loaner has to have a working App Store.
- You will also need a USB drive with at least 16gb of storage.
- USB 2.0 is recommended.
- I used these flash drives.
Sections 2 – 4
- To be completed on the Lenovo ThinkPad x250.
Disclaimer
I have written several scripts which this guide uses in order to streamline the process. These scripts do require “Super User” permissions and are to be used at your own risk. Limitless One Studio does not take responsibility for any harm to your PC or Mac caused by these scripts or this guide. If you don’t feel comfortable with them, don’t use them. If you would like to take a look at the commands used within the scripts, they are all available on our github.
https://github.com/Limitless1Studio/x250
https://github.com/Limitless1Studio/x250ALC3232/tree/master/ALC3232
https://github.com/Limitless1Studio/ssdtPRGen.sh-Command
The Guide Begins
1.) Create a Bootable USB
1.1 Download macOS Sierra from the App Store
1 –> Open the App Store
2 –> In the search bar type ‘Sierra’ and press return.
3 –> Locate ‘macOS sierra’ and click download.
4 –> Search for Xcode and download.
5 –> Move on to the next section while these are downloading.
6 –> When macOS is done downloading it will present a pop up window labeled “Install macOS Sierra”.
7 –> Do Not click ‘Continue’.
8 –> Quit Install macOS.
1.2 Partition USB
1 –> Insert the USB drive.
2 –> Open Terminal.
3 –> Type the following command and press return.
diskutil list
4 –> Take note of the disk number assigned to your external USB “/dev/disk#”
5 –> Replace the # symbol in the next terminal entry with the disk number of your USB drive.
6 –> In Terminal enter the command below and press return.
diskutil partitionDisk /dev/disk# 1 GPT HFS+J "install_osx" R
1.3 Download Files needed to boot installer
1 –> In Terminal type the command below and press return.
curl -L -O https://raw.githubusercontent.com/Limitless1Studio/x250/master/USB.command
2 –> In Terminal type the command below and press return.
chmod 755 USB.command
3 –> In Terminal type the command below and press return.
4 –> Enter your password if prompted.
./USB.command
1.4 Install Clover bootloader to the USB
1 –> Open the USB folder on the desktop.
2 –> Double click the Clover_v2.4k_rxxxx.pkg
3 –> Select Continue > Continue > Change Install Location…
4 –> Select CLOVER EFI > Continue > Customize.
5 –> Select the following options.
√ Install for UEFI booting only
√ Install Clover in the ESP
√ Select BGM under Themes
√ Select OsxAptioFixDRV-64 under drivers64UEFI
6 –> Select Install.
1.5 Move necessary files to USB
1 –> In Terminal type the command below and press return.
curl -L -O https://raw.githubusercontent.com/Limitless1Studio/x250/master/USBpt2.command
2 –> In Terminal type the command below and press return.
chmod 755 USBpt2.command
3 –> In Terminal type the command below and press return.
4 –> Enter your password if prompted.
./USBpt2.command
1.6 Move macOS Sierra install files onto USB drive
1 –> In Terminal type the following command and press return.
2 –> Enter your password when prompted.
sudo "/Applications/Install macOS Sierra.app/Contents/Resources/createinstallmedia" --volume /Volumes/install_osx --applicationpath "/Applications/Install macOS Sierra.app" --nointeraction
* –> This process can take some time. It will tell you when it’s finished. Be patient.
* –> After the files have finished copying proceed.
3 –> In Terminal type the following command and press return.
sudo diskutil rename "Install macOS Sierra" install_osx
2.) Adjust BIOS settings
2.1 Enter the Bios
1 –> Press the power button on the laptop.
2 –> Press Enter every 1 second until you hear the internal chime.
3 –> Press F1 to enter the BIOS Setup Utility.
2.2 Under Restart
1 –> OS Optimized Defaults should be disabled.
2 –> Select Load Setup Defaults and press Enter.
3 –> Select Save Changes and press Enter.
2.3 Under Config > USB
1 –> Enable Charge in Battery Mode. (Unless you don’t want charging via USB when not plugged into charger)
2 –> Enable USB 3.0 Mode.
2.4 Under Config > Power
1 –> Disable Intel(R) Rapid Start Technology.
2.5 Under Startup > Boot
1 –> Set HHD/SDD to 1 in priority list.
2.6 Under Startup
1 –> UEFI/Legacy Boot should be set to Both.
2 –> UEFI/Legacy Boot Priority should be set to UEFI First.
2.7 Save the changes
1 –> Under the Restart tab select Exit Saving Changes.
3.) Boot from USB and install macOS
3.1 Boot from USB
1 –> Insert the USB drive into the left USB port located by the Mini Display Port.
2 –> Press the power button on the laptop.
3 –> Press Enter every 1 second until you hear the internal chime.
4 –> Press F12 to choose a temporary startup device.
5 –> Using the arrow keys, navigate to your USB drive and press enter to select it.
6 –> From the Clover Boot Menu select Boot OS X Install from install_osx using the arrow keys and press Enter.
7 –> Wait for installer to load.
3.2 Format the HHD/SSD
1 –> Double Click Disk Utility.
2 –> Select the root of your internal drive in the left column and then click Erase.
3 –> Enter the following properties.
Name: Sierra
Format: Mac OS Extended (Journaled)
Scheme: GUID Partition Map
4 –> Select Erase
5 –> Click Done on the message explaining that formatting has completed.
6 –> Click the ‘x’ to exit the window or Quit Disk Utility.
3.3 Install macOS Sierra
1 –> Select install macOS and click Continue > Continue > Agree > Agree.
2 –> Select the drive labeled Sierra > Install.
* –> This process will take about 30 minutes. Be patient. Eventually the laptop will reboot automatically.
3.4 Continue installation from Clover bootloader
1 –> Select “Boot OS X Install from install_osx” from Clover bootloader and press Enter.
* –> This process will take about 20 minutes. Be patient. Eventually the laptop will reboot.
3.5 Boot into macOS and setup for first time use
1 –> Select “Boot macOS from Sierra” from Clover bootloader and press Enter.
2 –> Select your Country > Continue.
3 –> Select your keyboard layout > Continue.
4 –> Connect to your Wifi network or plug in Ethernet but don’t sign into iCloud.
5 –> Do not sign into iCloud. Select Skip.
6 –> Select “Don’t transfer any information now” > Continue.
7 –> Enable or disable Location Services on this Mac > Continue.
8 –> Agree to the Terms and Conditions > Agree.
9 –> Enter your information. (I would recommend a simple password if any for now) > Continue.
10 –> Uncheck both “Share Mac Analytics with Apple” & “Share crash data with app developers” > Continue.
4.) Post Installation
4.1 Run the installer script
1 –> Open Terminal.
2 –> Type the following command and press Enter.
curl -L -O https://raw.githubusercontent.com/Limitless1Studio/x250/master/Installer.command
3 –> Type the following command and press Enter.
chmod 755 Installer.command
4 –> Type the following command and press Enter.
./Installer.command
5 –> Install all files and carry out all tasks as prompted.
6 –> Do not proceed until the Installer.command is completed
7 –> Open Terminal.
8 –> Type the following command and press Enter.
sudo touch /System/Library/Extensions && sudo kextcache -u /
9 –> Restart the computer.
10 –> Repeat steps 4.1.8 and 4.1.9 until Audio and Backlight Control are working.
4.2 Fix iCloud and iMessage
1 –> Follow An Idiots Guide To iMessage
* –> Use Clover Configurator to generate the necessary data, paste that info into your working config.plist using Xcode. The working config.plist should never be opened with Clover Configurator as it will corrupt the Backlight Patch.
4.3 Fix LED blink issue after sleep
*–> This is to fix an issue where the Power LED continues to blink after waking from sleep. I was unable to implement this with clover hotpatching or by writing a patch for MaciASL. Until someone smarter than me gets ahold of this, the only way to fix this is manually.
1 –> Download MaciASL from https://bitbucket.org/RehabMan/os-x-maciasl-patchmatic/downloads/RehabMan-MaciASL-2017-0117.zip
2 –> Open the DSDT.dsl file with MaciASL located at ~/Archive/x250finished.
3 –> Alt+F or Edit > Find > Find to open the Find tool within MaciASL.
4 –> Search for NVSS and locate the following text.
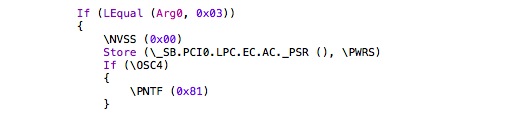
5 –> Add the following two lines directly below the line beginning with \NVSS.
\_SB.PCI0.LPC.EC.LED(0x00, 0x80) \_SB.PCI0.LPC.EC.LED(0x0A, 0x80)
6 –> The resulting change should look like this.
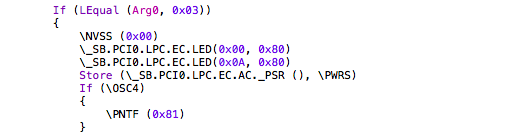
7 –> Open Terminal, type the following and press return.
diskutil mount disk0s1
8 –> Select File > Save As in MaciASL to save the Changes.
9 –> Change the file type to ACPI Machine Language Binary.
10 –> Uncheck Hide Extension.
11 –> Save the file to EFI > EFI > CLOVER > ACPI > patched.
12 –> Restart the ThinkPad and verify that the LED does not continue to blink after sleep.
CHANGE LOG
Edit 1/7/2018
- Updated to work with macOS Sierra 10.12.6
- Updated to work with the most recent BIOS update from Lenvo
- BIOS Version: 1.28 (N10ET49W) released 12-28-17
- Patching portion of script, USB creation scripts, and all relevant downloads and resources have been updated.
- Performed clean install, including creating USB installer, using the scripts provided and this guide. All working.
- Only one SSD/HD should be connected internally on your Lenovo x250 during install.
- Don’t forgot to disconnect any other hard drives…
Q & A section is available at the bottom of this guide to ensure that all knowledge and questions are open and available
Change Log section is available at the bottom of this guide.
Leave a comment or email us at limitlessstudioone@gmail.com.
Edit 1/1/2018
- 10.12.6 has broken MANY parts of the script and this guide. Working to resolve as it was only recently brought to my attention.
- This guide was created originally for 10.12.3
- Once this guide is corrected for 10.12.6 macOS Sierra, I will begin working on an install guide for macOS High Sierra
- Repaired the USB and USBpt2 commands and verified that they are working
- Changed USB formatting as it was causing errors within the script
- Updated automatic downloads
- The most recent version of Clover Bootloader appears to have changed the amount of SSDTs appearing when extracting
- Currently working to update automatic patching
- I have updated to the most recent BIOS version 1.28 (N10ET49W) released 12-28-17
- Currently running through install including creating the installer using all provided scripts and creating version 1.1 of installer.command
- Will update with another Edit update when complete
For any questions, comments, or concerns, feel free to leave a comment or email us at limitlessstudioone@gmail.com.
Edit 7/27/17
- All available Kexts, Programs, and Files that are downloaded automatically by this script have been updated to the most recent versions.
- Tested the downloads.command script to ensure that everything is downloading as it should.
- Have not ran through an install as of yet with it. Please report any problems via comment or email.
For any questions, comments, or concerns, feel free to leave a comment or email us at limitlessstudioone@gmail.com.
Edit 7/24/17 UEFI BIOS Version: N10ET45W (1.24)
- It has been brought to my attention that my bios version was not mentioned in this guide. I am currently on the most up-to-date version available for my specific laptop.
- There have been reports that there is a version 1.25 which includes an additional SSDT.
- This SSDT does not require patching, it may or may not be required (the script should move this .AML file to patched for you, but it is untested) to be added to EFI >> EFI >> CLOVER >> ACPI >> patched along with added to config.plist at the following location (config.plist opened with Xcode): Root >> ACPI >> SortedOrder.
- Add an additional item at the bottom of this list. Set the Type to String and the value should be SSDT-13.aml.
- If you have SSDT-13.aml in EFI>EFI>ACPI>ORIGIN either on your USB drive or your SSD/HHD’s efi partition, you must make sure it is in patched and on the SortedOrder list within the config.plist file.
- In the coming month(s) I will be updating the script with the most up-to-date kexts and versions of programs and tools used by the script. Keep an eye out.
For any questions, comments, or concerns, feel free to leave a comment or email us at limitlessstudioone@gmail.com. Also, a Q & A section has been added to the bottom of this guide to ensure that all knowledge and questions are open and available to the everyone. If it solves one persons issue, it may solve another’s.
QUESTIONS AND ANSWERS
Question: Hey! I just want to ask about the GUIDE for ThinkPad x250. How did you connect the wires to the new WiFi card? There are 3 connectors for the antennas. You have only connected 2 wires or you have used one of the WAN wires?
Best regards,
Marek 🙂
Response:
Sorry for the delayed response. Yes, I use one of the WAN wires. The orange one I believe. If I remember correctly that connector on the card is for 5g wireless connections, which do work without issue. Please let me know if you have any other questions, and thanks for reading!
Dave
limitless-one-studio.webflow.io
Question: Another question. It’s about BIOS. With which BIOS version did you made this GUIDE? Because there is no information in your guide. It would be good, when you could add this information in your guide. I think a different BIOS version will have an another DSDT. My BIOS version is 1.25
Best regards,
Marek
Response:
Thanks for the email. I am currently on BIOS version 1.24 which is the highest version available for me. I am aware that version 1.25 may add another SSDT. I have added an edit to the guide in order to help fix any problems that this may cause. Although I do believe it may work without that additional SSDT, I am unable to confirm as I am not using this version. If you have any information on this, notice that this alternate bios version caused issues, or any other questions please let us know. Additionally I have added a Q & A section to this guide to help share the wealth a bit as your questions are very good, and questions that I had myself when I began to look into “hacking” this laptop.
Thanks,
David
limitless-one-studio.webflow.io
Credits
This guide would not be possible without all the help and resources available via forums, guides and repositories. Here’s a list of everyone that I can remember in which I took something from or modified an idea or tool to meet the needs of this guide. I’m sure that I have forgotten some, or lost them in the deep, dark, corners of the interwebs.
TonyMac over at www.tonymacx86.com Thanks for the website!
RehabMan for all of his work on TonyMacx86, his repositories, and the endless amount of step by step tutorials he has scattered all over the web.
shmilee for his work on the t450 and his repositories. https://github.com/shmilee
Piker-Alpha for their repositories and power management script. https://github.com/Piker-Alpha/ssdtPRGen.sh
tluck for his work on several ThinkPads and their Trackpoints. https://github.com/tluck/
intruder16 for his work on ThinkPads and for his AutoPatcher template. https://github.com/intruder16
fraisdos125 for his guide and several key files used in this one. I’m pretty sure he was the first to document that this was possible and put out a guide. This one was molded after his. https://www.tonymacx86.com/threads/guide-lenovo-x250.206197/
The developers that make Clover Bootloader.
Developers:
Slice, with help of Kabyl, usr-sse2, jadran, Blackosx, dmazar, STLVNUB, pcj, apianti, JrCs, pene, FrodoKenny, skoczy, ycr.ru, Oscar09, xsmile, SoThOr, rehabman, Download-Fritz, Zenit432, cecekpawon…
Source code credits to:
Intel, Apple, Oracle, Chameleon, rEFIt and Xom.
Package credits to:
Chameleon team, crazybirdy, JrCs.
janek202 for Kext Wizard.


Thanks, convinced me to buy an X250.
LikeLiked by 1 person
Hi L1S,
thanks for the Script – everything works OOB – even the Touchscreen (FHD Touchscreen Panel) . However my Trackpoint isn’t working. Tried another VoodooPS2Controller.kext, where the Trackpoint works, but is hypersensitive, yet not precise (stutters and is not precise, all buttons fire the left mouse button). Had a similar issue on my X230, where I fixed it trough disabling my Touchpad via BIOS. However the X250s BIOS Setting has no impact on my X250 – it is still working (already called Lenovo support as I thought BIOS setting should block it like the OS isn’t even detecting a Touchpad).
Do you know anything about this issue :)?
Best, Phil
LikeLike
Hey Phil,
Thanks for letting me know it works for someone else besides me. 🙂 As far as the TrackPoint, I searched long and hard for a fully functional, or at least better, Kext. The deepest, darkest, corners of the internet. The best one I found was the one included, which, as you described is not 100%. Hopefully someone else will get into modding those kexts for ThinkPads. If you’re really hard up, I know that rehab man does have a few resources and tutorials floating around on modifying the kext files manually. Searching how to mod the keyboard shortcut files might drum up some results for the TrackPoint. I did try to modify these, but didn’t get very far with it after hours of work. The one included in the script has working middle, left and right buttons if my memory serves me correctly which is why I chose to use it. Please be sure to let us know if you find a better solution.
Thanks,
Dave
LikeLike
Hi L1S,
thanks for the Script, I found the Kext Wizard download link in Downloads.command was dead.
LikeLike
Hey guys,
thanks for your terrific work! The “Mac” is working – unfortunately with two little problems:
1. After sleep it doesn’t wake up again. And it’s not sleeping when I close the lid.
2. The USB-Ports aren’t working: When plugging in a stick I always get the massage that the USB device needs power. (It’s a german massage…)
It would be great if you could give me some advice as I am a total Hackintosh noob.
Thanks in advance
Rüdiger
LikeLike
The scripts didn’t seem to work for me on my X250. Not even the keyboard or trackpad started working. When were the scripts last checked/updated? I would love to get my system up and running like it should asap since I’m currently busy with studies and don’t have time to do it all manually.
LikeLike
You can update those scripts yourself actually… and my bet is you are doing something wrong as you completely missed the date in gigantic font at the top of this page stating when the script was last updated. I would start from scratch, run through it again from the begining. Make sure to read the whole thing. Good Luck.
LikeLike
Hi!
Thanks for your reply. I did notice the date – don’t know what I was thinking as I wrote that part of the comment. I read up on some guides and was able to get my hackintosh working like it should using the scripts. But I did have to go keep an eye on the terminal to see what went wrong and then do those things manually. Anyway, thanks a lot! I’m eagerly waiting for your High Sierra update.
LikeLike
Hi, thanks for sharing all your hard work. I just got my hands on an x250 with the intention of installing mac OS on it (I had an x230 but trying to fit a compatible wifi card was so hard that I gave up). I’m still waiting for a DW 1830 card to arrive from China before I get started.
I noticed you updated the guide on 27th May, but according to the Lenovo site the newest BIOS is v1.31 released on 10th April 2018. Are you planning to upgrade to this?
Is there any news on the High Sierra version?
LikeLike
Hello, thank you for this wonderfully made tutorial!
It worked like a charm but the graphics is flickering and the sound does not work at all.
Any suggestions?
Thanks
LikeLike
The sound is now working but the graphics card is causing a crash when booting.
Repeated the steps from Installer script but the same.
My screen is just 1366×768.
LikeLike
Hi!
Thanks for a great guide. Got OSX Sierra working fine, but there’s a problems with slow wifi-connection after sleep using the Dell DW1830, BCM943602BAED. I followed this guide in order to create a custom SSDT and thereby correcting the USB configuration (USB3 or internal).
https://www.tonymacx86.com/threads/guide-creating-a-custom-ssdt-for-usbinjectall-kext.211311/
This also fixed a problem with the webcam after sleep, but still no luck finding the root problem of the slow wifi-connection after sleep.
I was just wondering if it’s an issue that you’ve encountered and if so, how did you fix it? By updating to High Sierra 🙂 ?
LikeLike
MacOS Sierra is getting hard to find. Here is the link:
https://itunes.apple.com/bg/app/macos-sierra/id1127487414?mt=12
LikeLike
New clover from Aug 1st, 2018
https://sourceforge.net/projects/cloverefiboot/files/Installer/
LikeLike
3.4 Continue installation from Clover bootloader
1 –> Select “Boot OS X Install from install_osx” from Clover bootloader and press Enter.
This will restart install process.
Instead – boot from Sierra – to complete the install on the internal drive.
LikeLike
Kext Wizard have to be downloaded manually:
https://mac.softpedia.com/get/Utilities/Kext-Wizard.shtml
LikeLike